Como criar um cliente
08 de abril de 2020
Este passo a passo é focado em te ajudar a criar um cliente e assim poder cobra-los de forma recorrente e automática por dentro da plataforma.
1. Acessar área de Partners da Cloudez
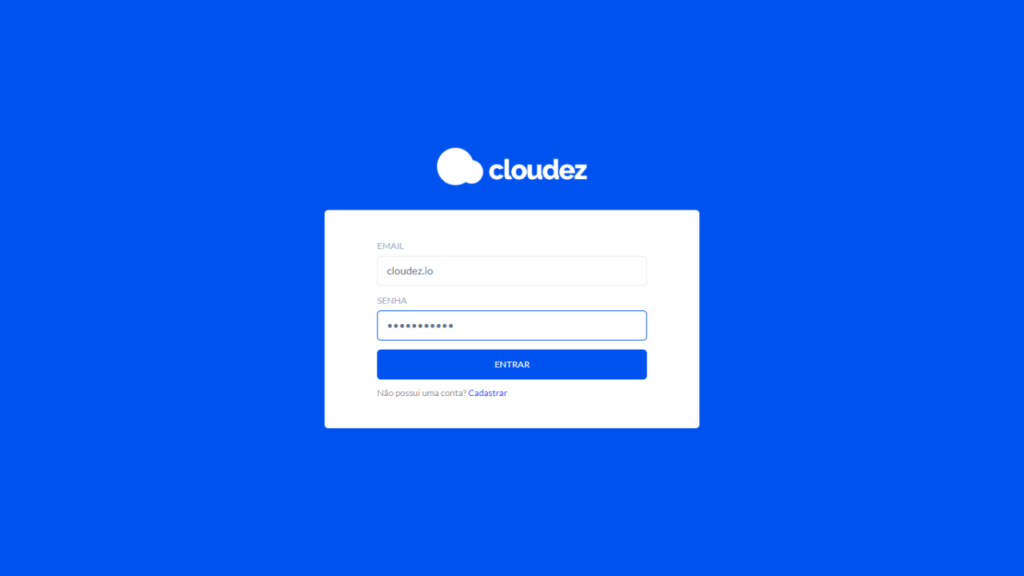
2. No menu à esquerda, vá em “Clientes“.
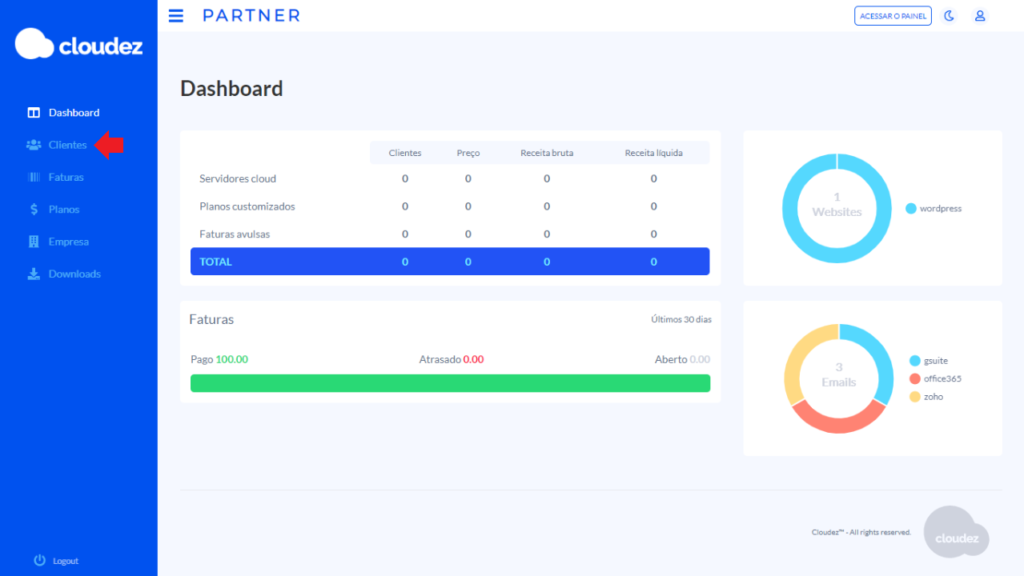
3. Em seguida, clique em “Novo Cliente“.
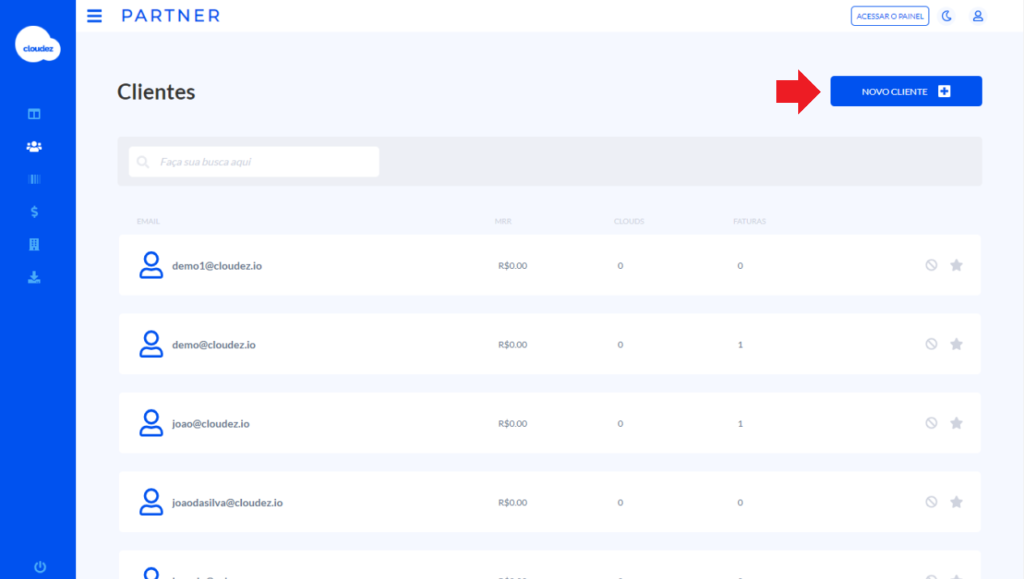
4. Preencha os dados do novo cliente
Ao preencher todos os dados obrigatórios do seu nome cliente (Nome, E-mail e Telefone), você terá duas opções:
Opção 1:
Deixar marcada a opção “Solicitar Dados ao Cliente por Email” e avançar para o item 5 desse tutorial. Nesse cenário é enviado um e-mail para seu cliente pedindo para que ele preencha os dados ao lado, tudo com sua identidade visual.
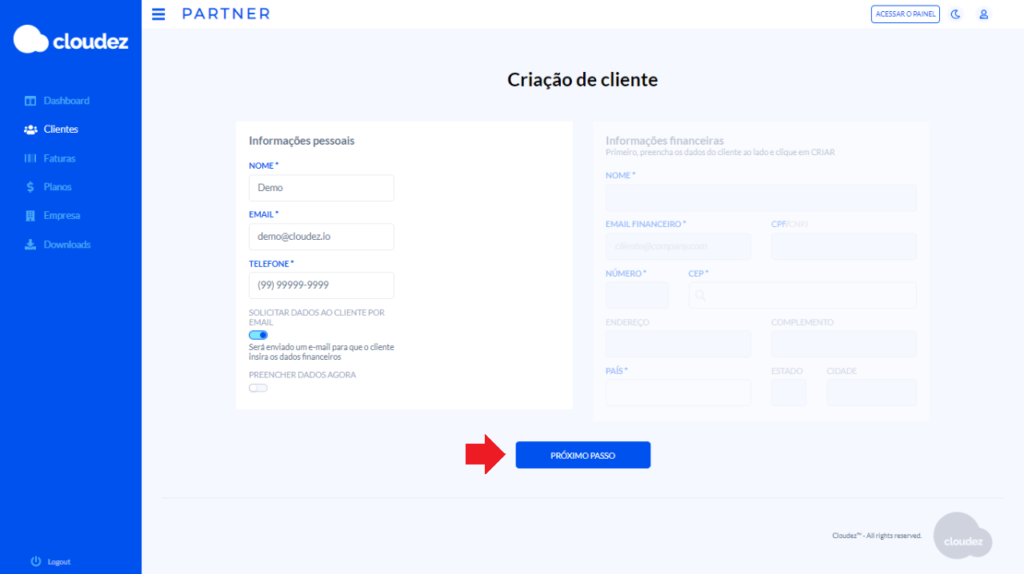
Opção 2:
Marcar a opção Preencher dados Agora e preencher os dados à direita
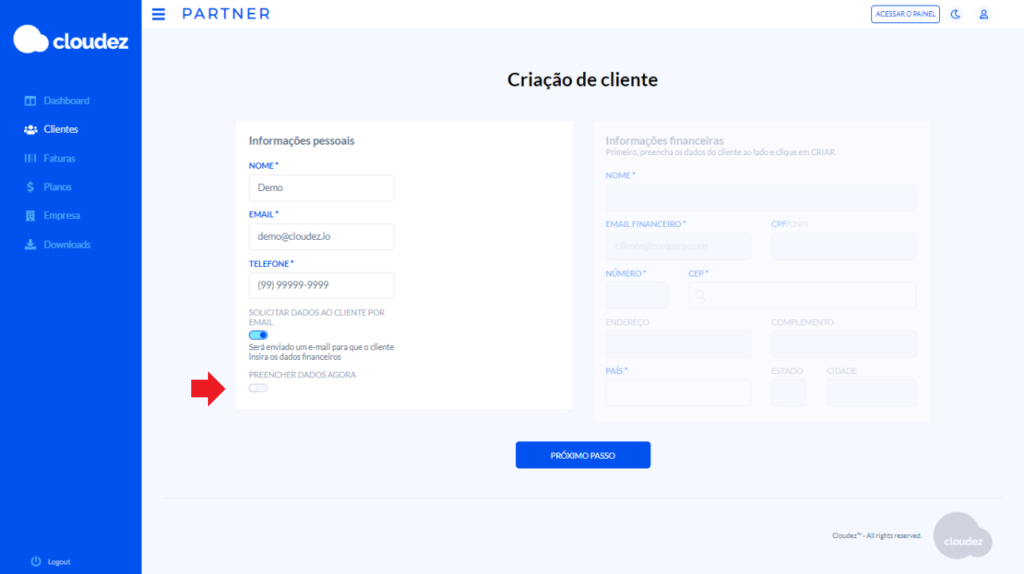
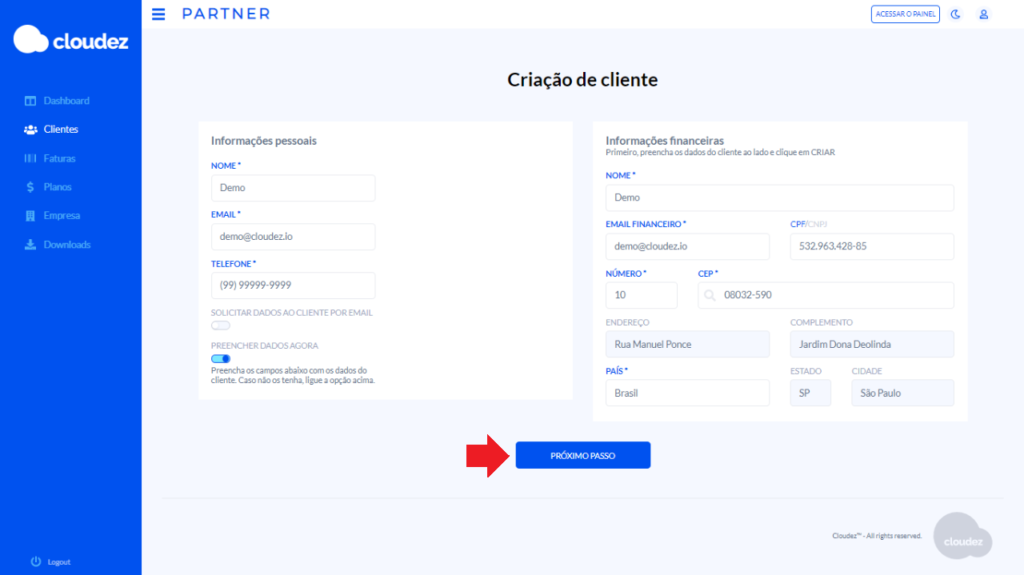
5. Seleção de plano
Em ambos cenários citados acima você irá para a tela de Seleção de Plano. Nessa tela você terá duas opções, criar um Novo Plano ou selecionar um já existente.
Opção 1: Criar um Novo Plano.
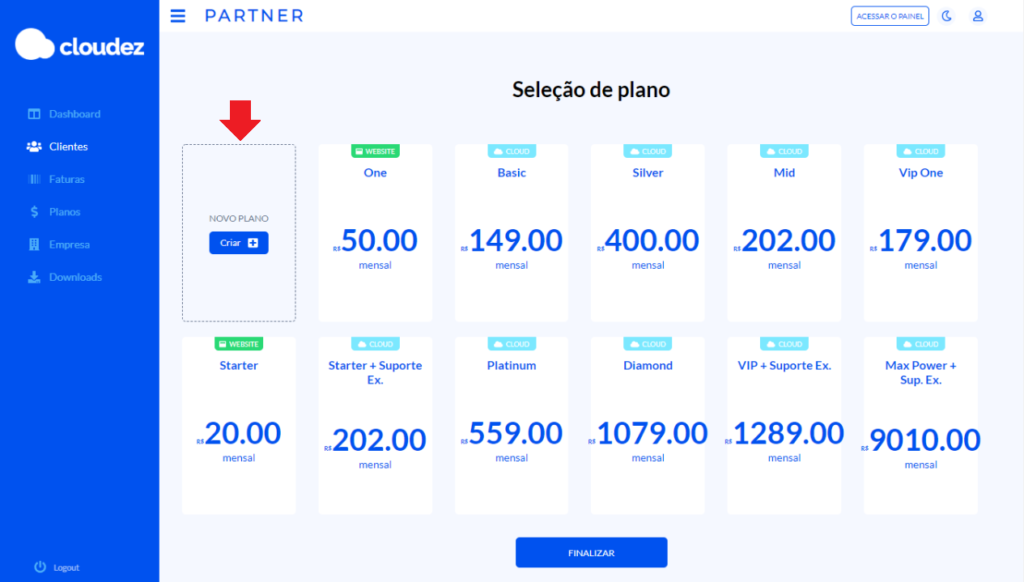
Passo 5.1: Personalize seu plano e cliquem em adicionar.
Neste passo você define o nome que será exibido ao seu cliente, o seu valor do plano (importante lembrar que selecionando a categoria de plano “Cloud”, será somado o valor do seu plano + o plano de cloud), e também qual será a categoria deste plano.
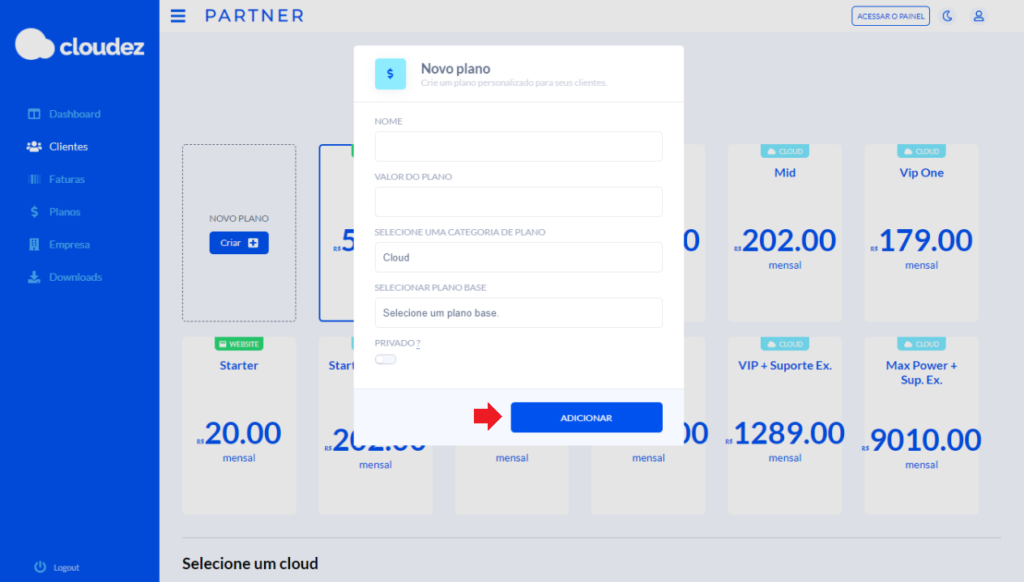
Observação: Para saber mais sobre categorias de plano, veja: Categorias de Plano
Observação 2: Para saber mais sobre a opção privado, veja: Como deixar um Plano Privado
Opção 2: Selecionar um plano existente.
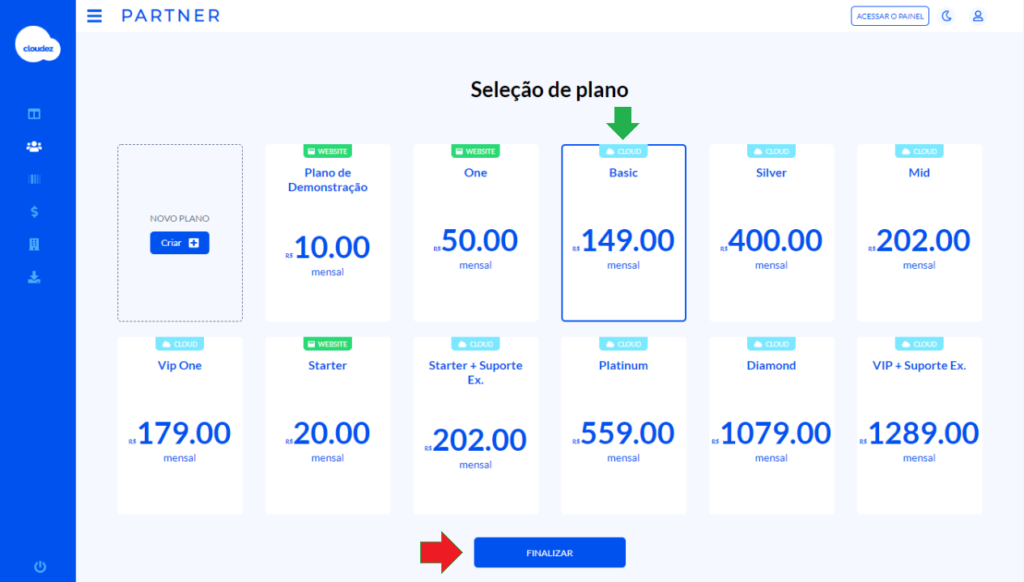
Passo 6: Confirmar Operação
Após confirmar os dados e escolher o tipo de recorrência, basta clicar no botão Confirmar.
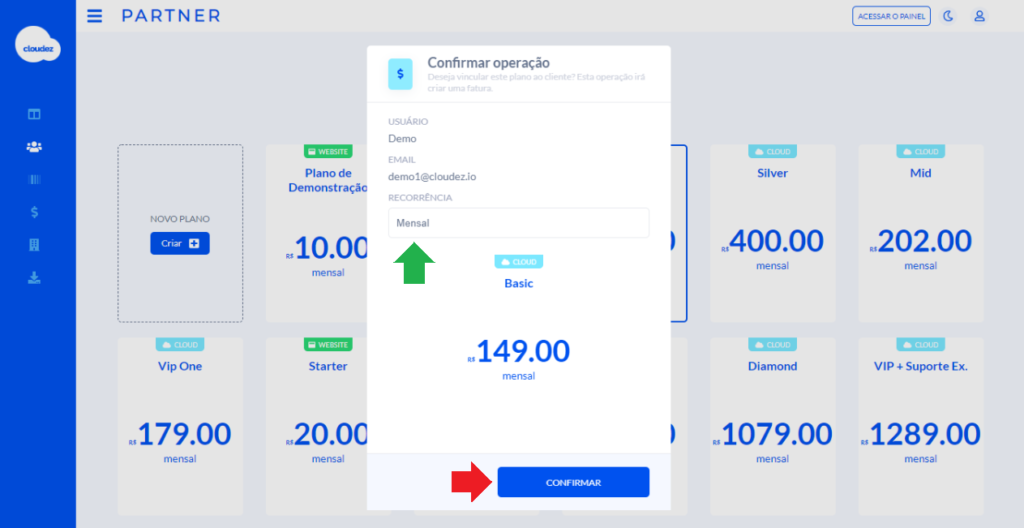
Após isso, automaticamente será enviado um e-mail para seu cliente com a fatura recém criada, tudo com sua identidade visual.
Passo 7: Tela de informações do cliente.
Após confirmar você será redirecionado para a tela de informações do cliente, onde você pode encontrar a fatura que acabou de ser criada.
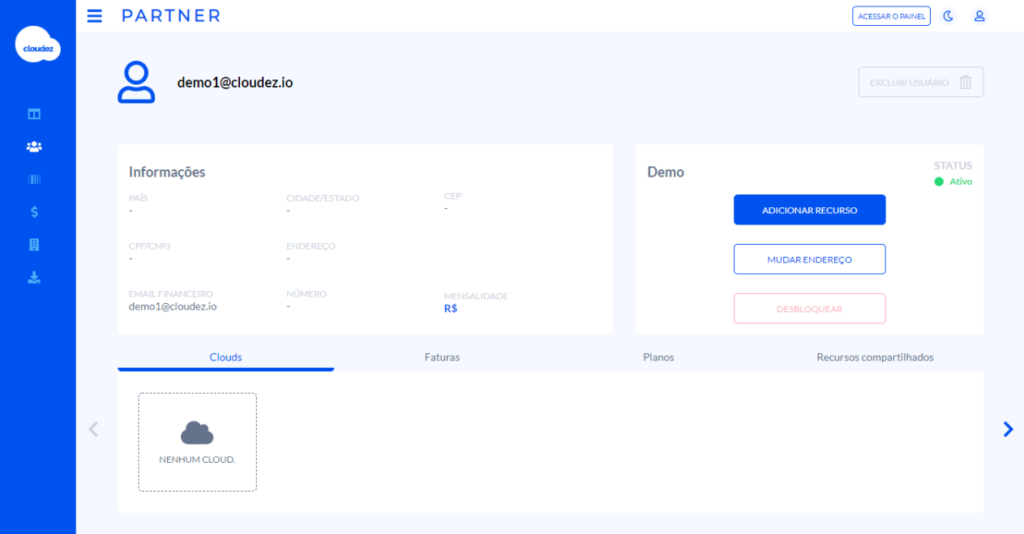
Observação: As informações em Clouds, Planos e Recursos Compartilhados, serão atualizadas assim que seu cliente efetuar o pagamento.
Tudo certo! Seguindo os passos acima, você conseguirá criar um cliente na plataforma bem como associa-lo aos seus planos e realizar a cobrança dele de forma recorrente e automática.
Ainda com dúvidas ou dificuldade? Nossa equipe pode te ajudar! Basta abrir um ticket, se não sabe como fazer, siga esse passo a passo: Como criar um ticket
Até o próximo passo a passo!