Como configurar conta de e-mail no Outlook 2016
02 de julho de 2020
E aí, como vai?
No tutorial de hoje vamos explicar como você pode configurar uma conta de e-mail no Outlook 2016.
Vamos lá!
Passo 1
Abra o Outlook em seu computador.
Vá na aba Arquivo, em seguida na opção Informações.
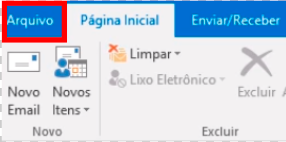
Passo 2
Em seguida, clique em Adicionar Conta.
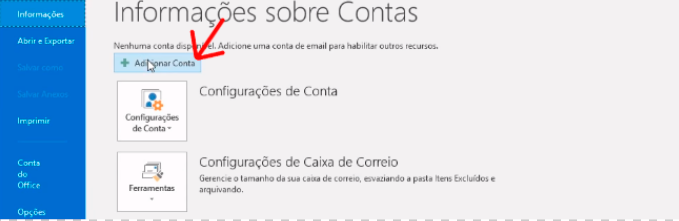
Passo 3
Na tela seguinte, insira a conta de e-mail que você deseja configurar e selecione a opção ‘Configurar minha conta manualmente“, na aba “Opções avançadas“. Em seguida, clique em “Conectar“.
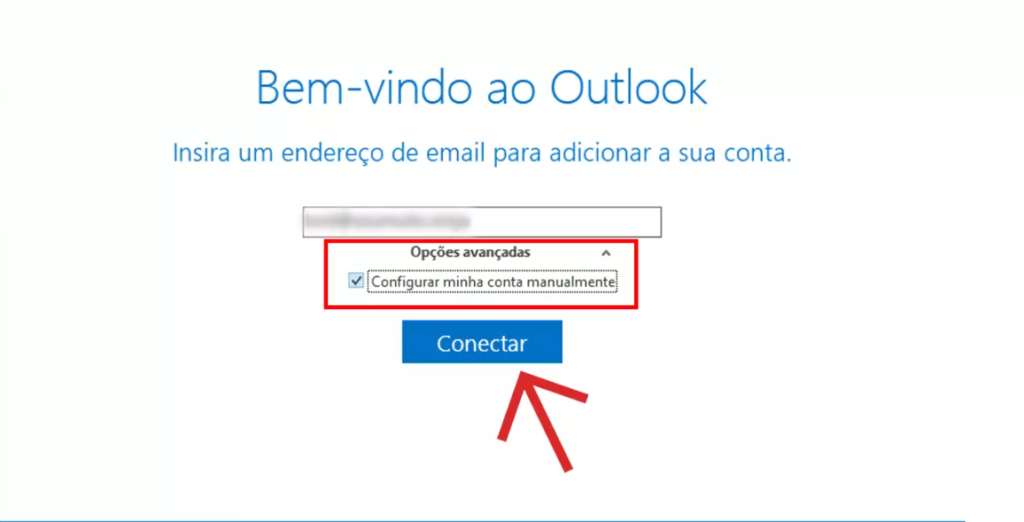
Passo 4
Na tela seguinte, escolha dentre as opções POP ou IMAP.
Se você selecionar POP, vá para o passo 4.1.
Se você selecionar IMAP, vá para o passo 4.2.
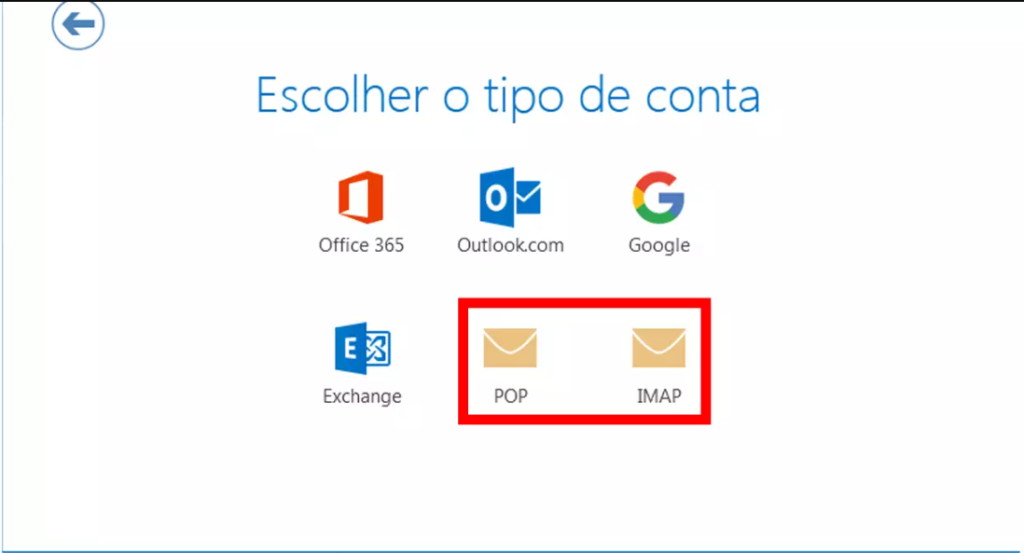
Passo 4.1 – POP
Insira as informações como as mostradas abaixo e clique em Avançar.
E-mails de entrada:
- Servidor: pop.dominio.com.br
- Porta: 110
E-mails de saída:
- Servidor: smtp.dominio.com.br
- Porta: 587
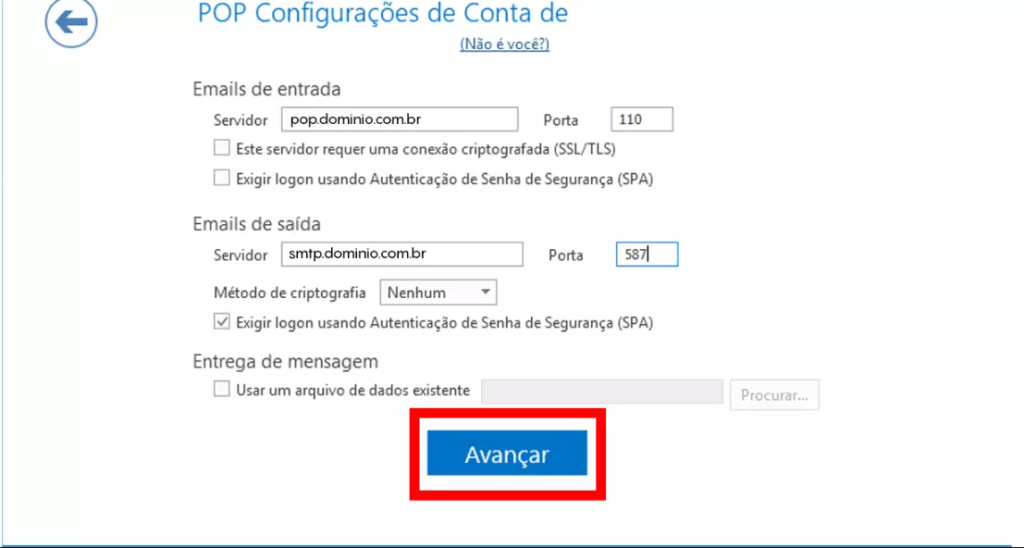
Passo 4.1.1
Na tela seguinte, insira a senha do e-mail e clique em Conectar.
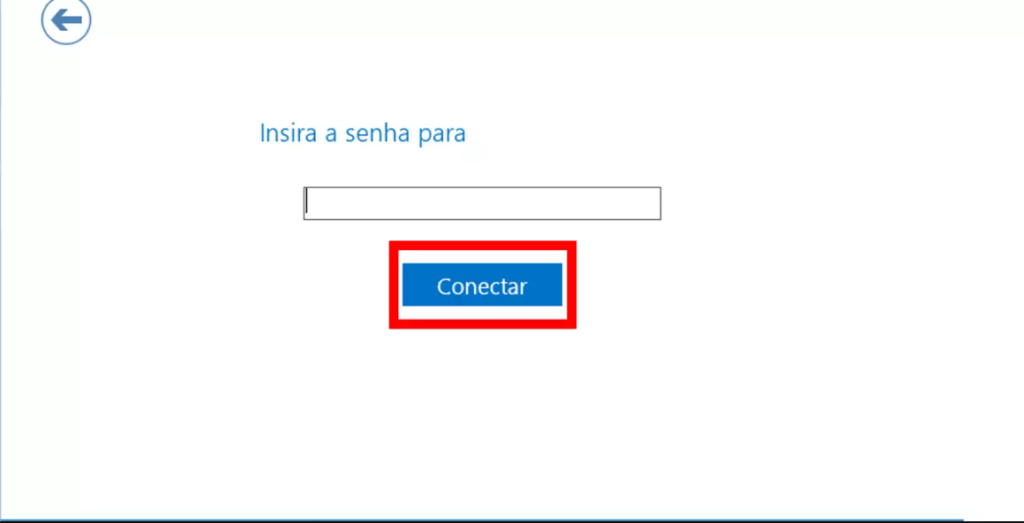
Passo 4.1.2
Pronto! Sua conta foi configurada!
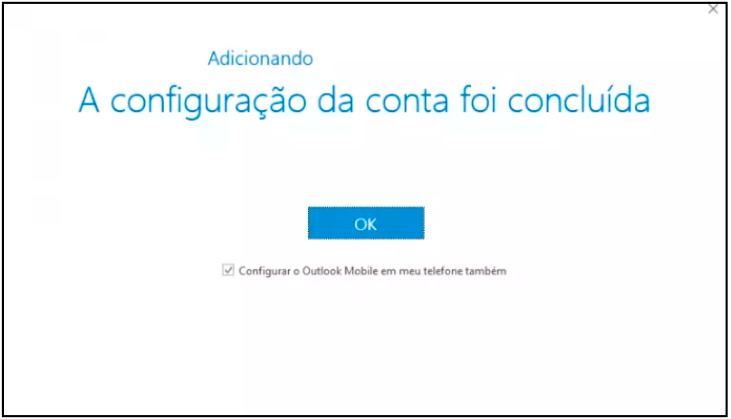
Passo 4.2 – IMAP
Insira as informações como as mostradas abaixo e clique em Avançar.
E-mails de entrada
- Servidor: imap.dominio.com.br
- Porta: 143
E-mails de saída
- Servidor: smtp.dominio.com.br
- Porta: 587
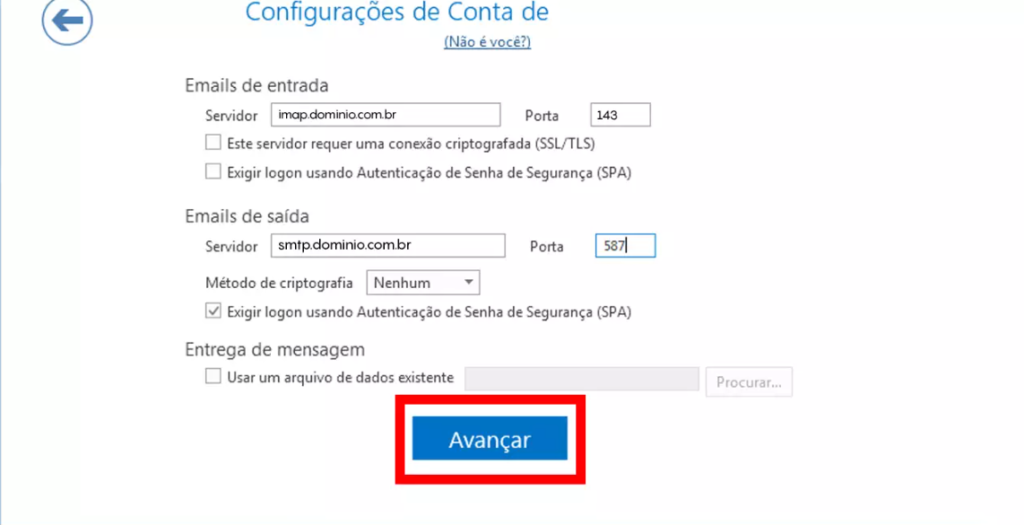
Passo 4.2.1
Na tela seguinte, insira a senha do e-mail e clique em Conectar.
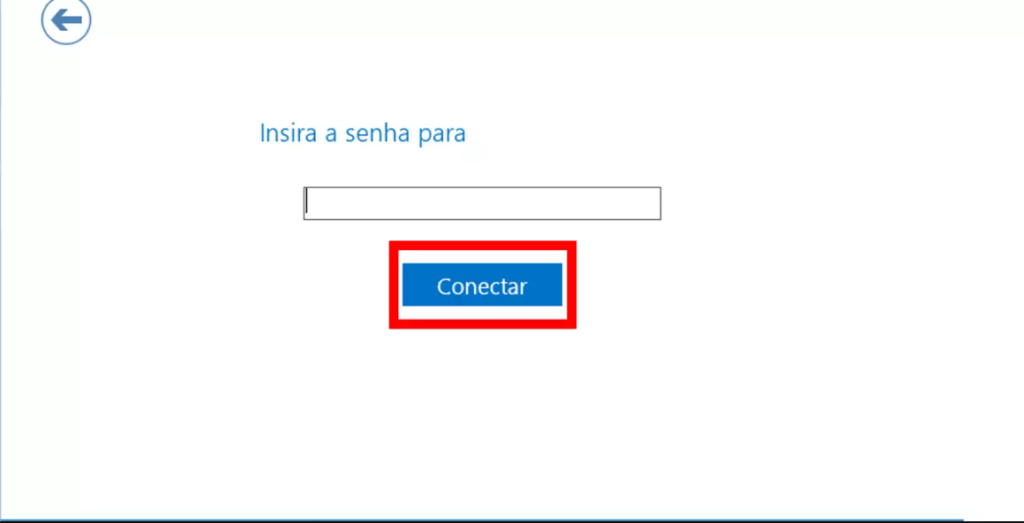
Passo 4.2.2
Pronto! Sua conta foi configurada!
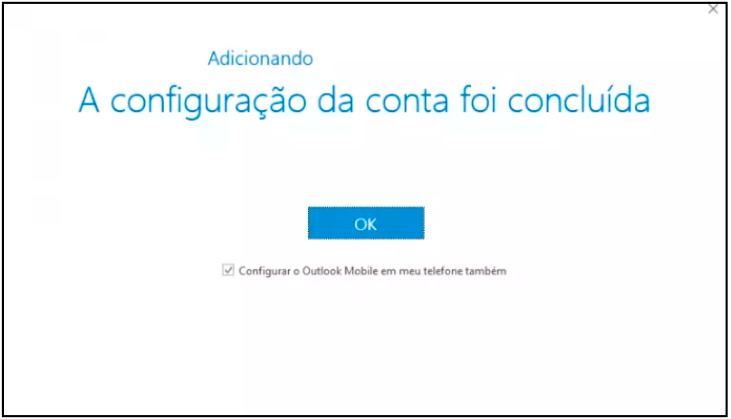
Tudo certo!
Seguindo os passos acima você poderá configurar sua conta de e-mail no Outlook 2016!
Se restou alguma dúvida, não hesite em entrar em contato com a gente!
Até a próxima